How To Delete Photos From Mac But Not Icloud
If y'all buy through affiliate links, we may earn a commission at no extra cost to you. Total Disclosure Here…
Practice you want to complimentary up some infinite by deleting some of your old photos but don't want them gone forever? This commodity volition show you how to delete photos from a MacBook but not iCloud.

Nosotros all dear taking pictures to capture memories of our friends and family. But what well-nigh when your MacBook'southward internal storage bursts at the seams with images? Photos can take upwardly a lot of space on your MacBook's difficult drive. They are likewise precious memories; you would not want them to be erased. Allow's wait more closely at how we can solve this problem.
As well Read: How to Add More Storage to MacBooks?
How to delete photos from MacBook but not iCloud
If your MacBook photos are continued to your iCloud account, you'll lose your pictures if you delete them from your computer. iCloud is continued to all Apple devices, including iPhones, iPads, and even the Apple Watch. This is considering iCloud is an online service where you can store data and files.
To learn how to delete photos from a MacBook just not iCloud, temporarily disconnect your Mac from iCloud and reconnect it after you've deleted the photos. Here's how:
- Disconnect iCloud by clicking on the Apple ID icon located in the Organisation Preferences (System Settings on macOS Ventura and above) department on your Mac to see iCloud settings.
- Uncheck the Photos app to prevent new photos from beingness uploaded to your iCloud account and the one-time ones from getting deleted.
- Delete unwanted photos from your Mac to costless up space. Deleting those pictures will remove them from your Mac's hard drive, merely they'll still be bachelor on iCloud.
- Enable iCloud syncing again. To do this, follow these steps:-
If your MacBook photos are connected to your iCloud account, you'll lose your pictures if you delete them from your computer. iCloud is connected to all Apple devices, including iPhones, iPads, and even the Apple Watch. This is because iCloud is an online service where you can store information and files.
To learn how to delete photos from a MacBook but not iCloud, temporarily disconnect your Mac from iCloud and reconnect it after you've deleted the photos. Hither's how:
- Disconnect iCloud past clicking on the Apple ID icon located in the Arrangement Preferences (Organization Settings on macOS Ventura and higher up) section on your Mac to see iCloud settings.
- Uncheck the Photos app to prevent new photos from being uploaded to your iCloud account and the old ones from getting deleted.
- Delete unwanted photos from your Mac to complimentary up space. Deleting those pictures will remove them from your Mac's hard bulldoze, but they'll still be bachelor on iCloud.
- Enable iCloud syncing again. To do this, follow these steps:-
- Once again, click on the Apple tree Icon (Apple ID) in Organization Preferences (Arrangement Settings on macOS Ventura and above) on your Mac to encounter the iCloud settings.
- So tap the Photo app and switch it on;
- Now, go back to Photos and select My Photograph Streams and brand sure it is turned on too;
- You tin can automatically back up your photos by turning on iCloud Backup.
- Finally, tap Storage & Backup to change this setting according to your preference.
Dissimilar Means to Delete Photos From MacBook just Not iCloud
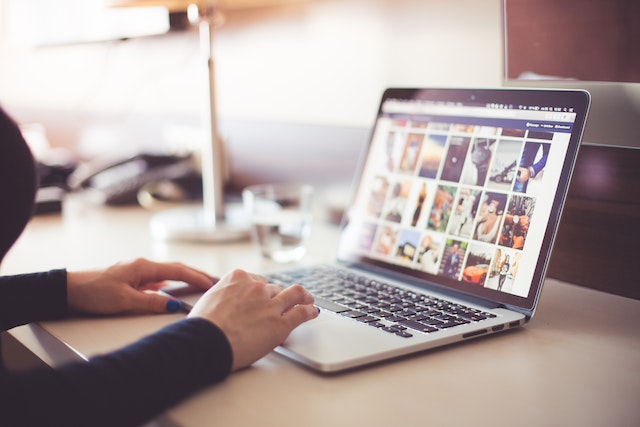
Protecting your MacBook from viruses, malware, and other security threats is the main reason for installing Antivirus on your Mac. But sometimes, you need to remove some files from your Mac because you don't want them anymore.
If you lot are somewhat tech-savvy, you will probably already know how to do this. Still, some beginners and people who haven't worked on computers for a long time still wonder most the easiest fashion. If you want to become rid of photos on your MacBook but keep them in iCloud, hither's how.
Also Read: Summit 7 Complimentary Mac Antivirus
Method 1: Transfer Your Photos Library to a New Storage Device
You can motility your Photos Library from your Mac's hard bulldoze to an external storage device. This method gives you lot more flexibility in managing your photo collection and can brand it easier to back upwards your data. You can costless up storage space on your Mac. Information technology'south easy to exercise, and you don't lose any of your photos or change anything about how photos work.
You'll need an external hard drive with a lot of storage space, and it will be essential to make certain the drive is turned on and connected to your Mac when yous open up Photos in the hereafter. Here's how:
- Pace 1: Double-click the folder icon that contains your Photos library in the Finder to open up information technology.
- Step 2: Elevate the Photos library to a location on your external storage device so that you can free up space on your device's internal storage. If you want to move all your photos, elevate the entire Photos folder; if you want to movement only specific albums or events, drag them individually. Hither'south how:
- Click once on the icon for Photos, so striking Command+A on your keyboard. This method volition select all the files in that folder, highlighting them in bluish.
- Next, click once on the folder that contains Photos Library and hit Command+C on your keyboard.
- Click anywhere on a blank space on your desktop.
- Hit Control+V twice to paste a copy of that folder there. Yous tin drag this new copy into whatsoever location you like. Make sure not to rename it or move it around until everything is done.
- Step 3: Double-click the Photos library in its new location after you lot've moved information technology. You must ensure that the external storage device is turned on and available whenever you open up Photos—if it isn't bachelor, Photos stops using that library.
- Pace 4: Assign this library every bit the System Photo Library.
- Stride 5: To free upwardly some storage space on your Mac, you tin can move the Photos Library from its original location to the Trash. When y'all are done, click Empty Trash.
- Pace 6: To sync your photos with iCloud again, open System Preferences (System Settings on macOS Ventura and above), then click on your Apple tree ID. Next, click on the iCloud settings and make sure that the Photograph app is toggled in the "On" position.
Method 2: Upgrade your iCloud Storage From Your MacBook
Your iCloud account comes with 5 GB of free storage infinite, which is enough to store and share upwardly to 25,000 photos. If you want to store more photos, though—or if y'all have a lot of other types of files that as well demand cloud storage – the 5 GB won't last long. That's why it'south great that Apple lets you lot purchase boosted storage infinite for your iCloud account.
- Step one: Dorsum up your MacBook.
- Step 2: Click the Apple carte du jour, then choose System Preferences (Arrangement Settings on macOS Ventura and above). Click the Apple ID button in the System Preferences window.
- Stride three: Click iCloud and cull "Manage" in the window'southward lower-right corner.
- Stride 4: To increase your storage infinite, click Purchase More than Storage or Change Storage Programme and cull from one of the available options.
- Step v: Enter your Apple ID and password on the side by side screen.
Method iii: Try iCloud Alternatives Like Dropbox, Google Drive, or Google Photos
If yous're a digital photographer, you lot've probably spent countless hours poring over your pictures and editing them to perfection. At present that you've finally finished the photo album of your dreams, it's time to share the fruits of your labor with everyone else. The easiest manner is through iCloud, which automatically uploads your latest photos and makes them attainable from all your Apple devices.
But what if yous want to delete photos from your MacBook but non from iCloud? There are a few means to do this. It depends on how many photos you want to remove and how much endeavour y'all will put into the process. 1 choice is Dropbox, a free cloud storage programme that works beyond several platforms.
- Stride i: Yous tin download the Dropbox app for Mac or PC and use information technology to store all of your favorite images in one place. The all-time part virtually using Dropbox is that you tin can easily access your files through a web browser or any other device without worrying near synchronization problems. Your photos volition e'er exist available for viewing when needed, regardless of whether your computer is on or off.
- Step ii: If Dropbox isn't an option or isn't working out for some reason, other cloud storage programs like Google Drive and Google Photos exist.
As well Read: Is 128GB Plenty for MacBook Pro/Air? Storage Guide
Method 4: Use an Alternative iCloud Business relationship
You may have an iCloud business relationship that yous no longer use, and you lot even so want to admission the pictures and videos saved on your MacBook. Therefore, you lot can create another Apple account and access the pictures through it.
- Step 1: You will need to set up an additional Apple ID. On your MacBook, go to Settings, then iCloud, and tap Sign Out.
- Stride ii: Then select Create a New Apple tree ID and follow the steps to enter a new e-mail address and countersign.
- Stride 3: On your MacBook, go to the Apple menu > System Preferences (System Settings on macOS Ventura and above) > iCloud, and then sign in with your new Apple ID. Yous should now be signed out of the first account and in with the new one.
- Step iv: Yous can choose to merge your iPhone data with iCloud.
- Step 5: If you desire to delete photos from your MacBook but not from your iCloud, become to the Photos app.
- Step 6: When you are finished deleting the photos from your MacBook, log dorsum in with your original Apple ID and countersign on all devices, and so they sync with iCloud again.
How to Re-Enable iCloud Photos Sync?
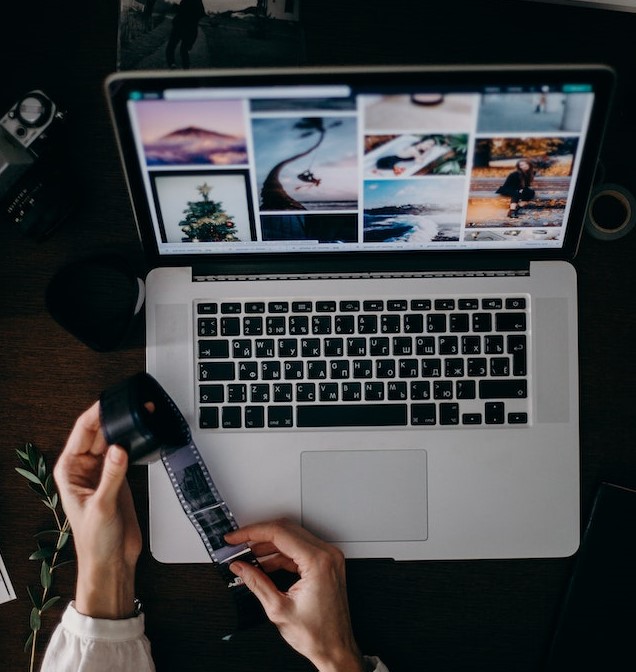
If you desire to re-enable this feature on your MacBook, here'southward how to do information technology:
- Stride 1: To choose the Apple menu, click the Apple icon on your screen.
- Step 2: Choose Arrangement Preferences (Organization Settings on macOS Ventura and in a higher place) from the Apple tree menu.
- Step 3: Click on your Apple ID to sign in.
- Step 4: Click iCloud in the sidebar to access your iCloud settings.
- Step 5: Select Photos and toggle the switch to plow on the feature.
When yous enable iCloud Photos, you gain access to a significant amount of photograph storage. Once y'all enable this feature, iCloud volition automatically sync your photos from your Mac.
How to Recover a Deleted Photo?
Here'south how you recovered a deleted photo from a MacBook.
Step one: Open the Photo app on your Mac, and click on Albums in the elevation left-hand corner of the screen.
Step 2: Observe the album or issue where you took your deleted photos, and click on information technology to open it. Y'all should see all your photos hither, including those deleted recently.
Pace 3: Click on Recently Deleted at the pinnacle of this window to run across your recently deleted images.
Footstep four: Select any images yous want to restore by clicking on them in one case with your mouse button held down (or use CTRL+A if using a keyboard). Once selected, click Recover at the top of this window to restore them all at once. You lot can likewise choose Selected Items from Carte du jour Bar at the bottom left if you want to restore only specific images from this collection.
As well Read: Format External Hard Drive For Mac And PC [Full Guide]
FAQ
These are questions we accept encountered about how to delete photos from MacBook merely non iCloud:
How to check how much space you take left on your iCloud storage?
You can check how much infinite you have left on your iCloud storage by logging in to iCloud.com and navigating to Settings > iCloud > Storage. Scroll downwardly on the screen to encounter a breakdown of your iCloud storage. In that location will be a graph showing how much space is in use. Subtract the corporeality from the total space bachelor to get your remaining storage.
How practice I articulate upward iCloud storage?
Sign in to iCloud.com and navigate to Settings > iCloud > Storage. When you apply iCloud, it will save any files you save into a folder on your computer chosen "iCloud Drive." In iCloud Drive, select Recently Deleted items in the bottom-right corner. Yous can run across what types of files are taking up the nigh room and how much storage space each file takes upwards from here.
Y'all can even sort by size to get an idea of what the biggest offenders are. Y'all can select and delete the files and folders that yous no longer demand. Afterward, you tin get back to iCloud storage to check how much infinite is available on the graph.
How do you delete photos from iCloud storage?
The starting time step of the procedure is to open iCloud.com in a browser and sign in with your Apple tree ID if needed. Afterwards signing in, it will bring up the primary Photos page, where you can select the photos you'd like to delete and get started.
Click on any photo anthology you'd like to work with, and then hold the Command key on your MacBook and click on each photograph yous desire to delete. Using the Command key will ensure that all photos are selected at once. At this indicate, click the trash bin icon in the superlative right of the page to delete the photos.
How do I turn off iCloud without deleting everything?
If you turn iCloud off on your Mac, y'all'll lose all of the iCloud files saved on your estimator. Yous tin can do some things to ensure that doesn't happen. The most crucial step is to have a fill-in of whatever critical files. Then, open Organisation Preferences (System Settings on macOS Ventura and above) and go to iCloud.
Select the Account Details push button from at that place and disable the iCloud Drive choice. This step will prevent all iCloud files from syncing with your estimator. Yous won't delete any currently synced files; they'll only terminate updating when you plough off the service.
Can I delete the photos library from Mac if they are on iCloud?
On your Mac, open Organization Preferences (System Settings on macOS Ventura and above), click on iCloud, and uncheck the box next to "Photos." This method will stop the photos from syncing with iCloud. To delete them from your estimator, open up Finder and click on the Photos app. Press Cmd + A to highlight everything in the folder and hitting delete. Make certain at that place are no photos in the trash.
Conclusion
There are many reasons why it may be essential for you to delete photos from your Mac backed upward by iCloud. Deleting photos from a MacBook but non iCloud can seem like a daunting task. However, the tips that we shared in this guide should be simple plenty, even if you're new to the process.
How To Crop A Screenshot On Mac - Quick Guide
Apple tree's MacBook has a unique way of taking screenshots and even allows screen recording with a few simple shortcuts. Additionally, plenty of options available volition help you crop a screenshot on...
Source: https://macmyths.com/delete-photos-from-macbook-but-not-icloud/

0 Response to "How To Delete Photos From Mac But Not Icloud"
Post a Comment